How to Install Themes in Sublime Text 3
Sublime is a powerful text editor for programmers offering advanced functionality including the ability to customise its UI using pre-made themes.
In this tutorial, we will learn how to install themes and use them in Sublime Text 3 step by step.
Open the Command Palette
The first step is to open the command palette. Open sublime and press the following key combination: CTRL + SHIFT + P for macOS type CMD + SHIFT + P.
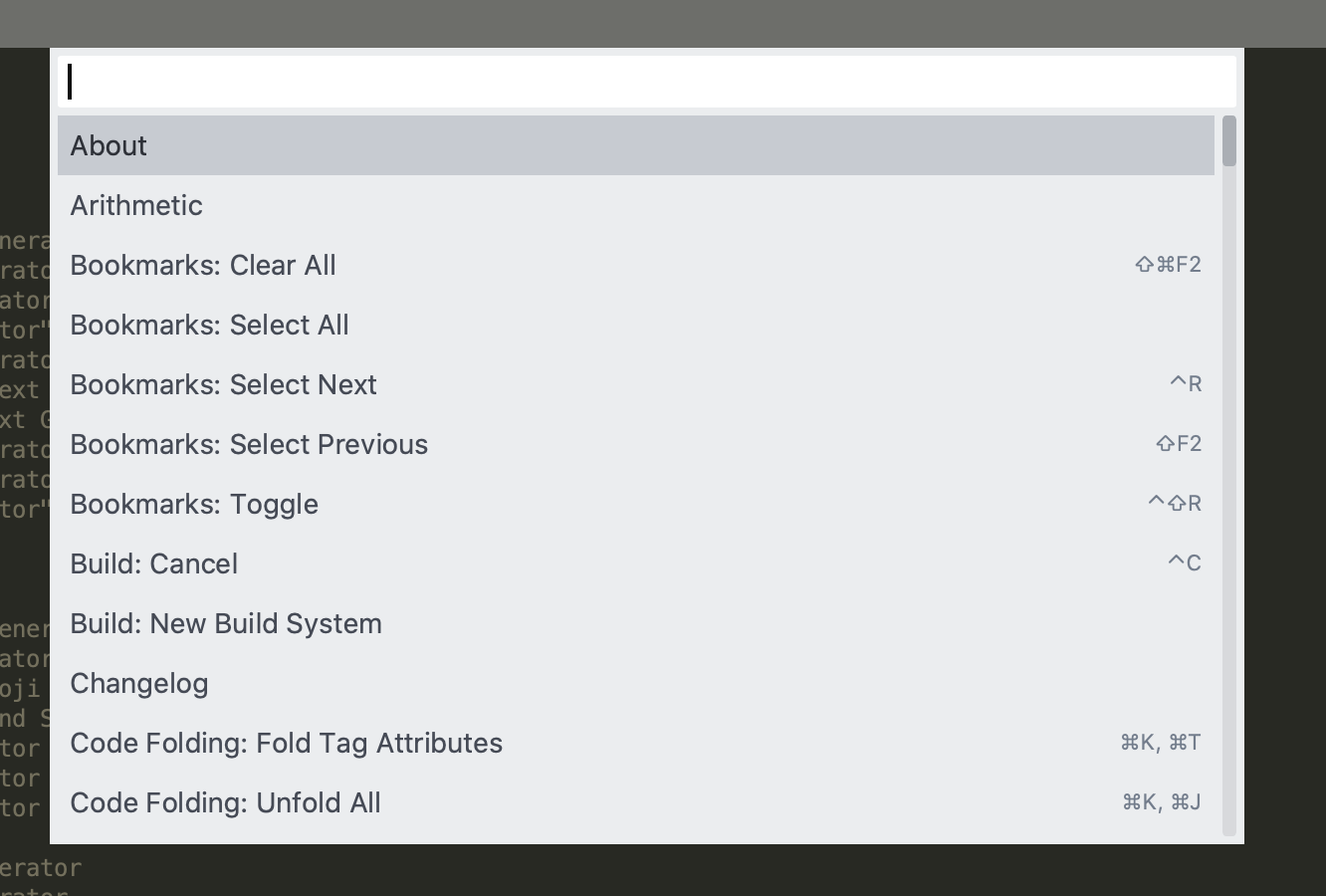
Install Package Control
In the command palette input, type install package control and press ENTER. This will install Package Control; a confirmation box should appear once complete.
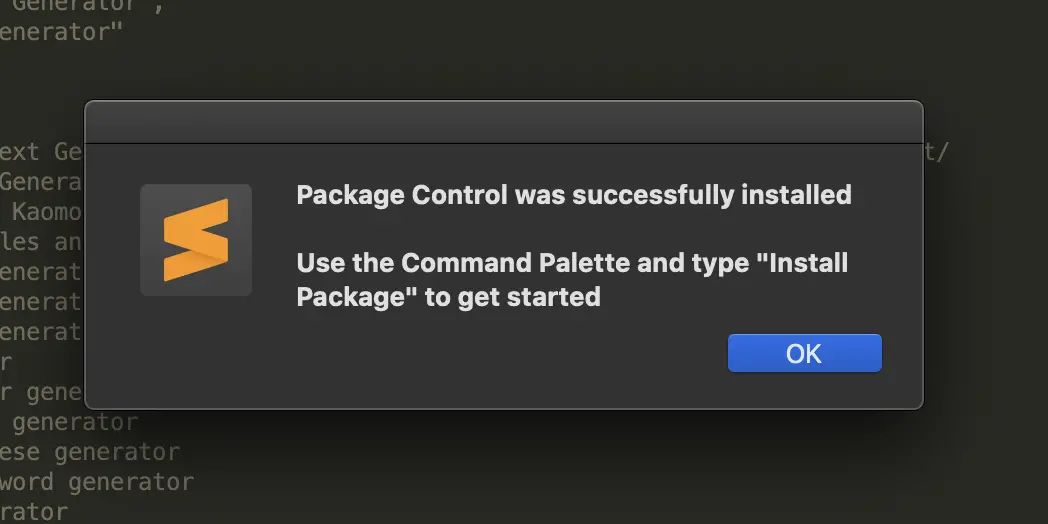
Install a Package
Now that Package Control is installed we can now install a package, which in this case will be a theme. Use the following steps:
- Open the command palette using -
CTRL+SHIFT+P(macOS -CMD+SHIFT+P). - Type:
install packageand hitENTER. - Wait for a new palette to appear.
From this new palette, you can search and install packages. Type the name of the theme you wish to install and select it.
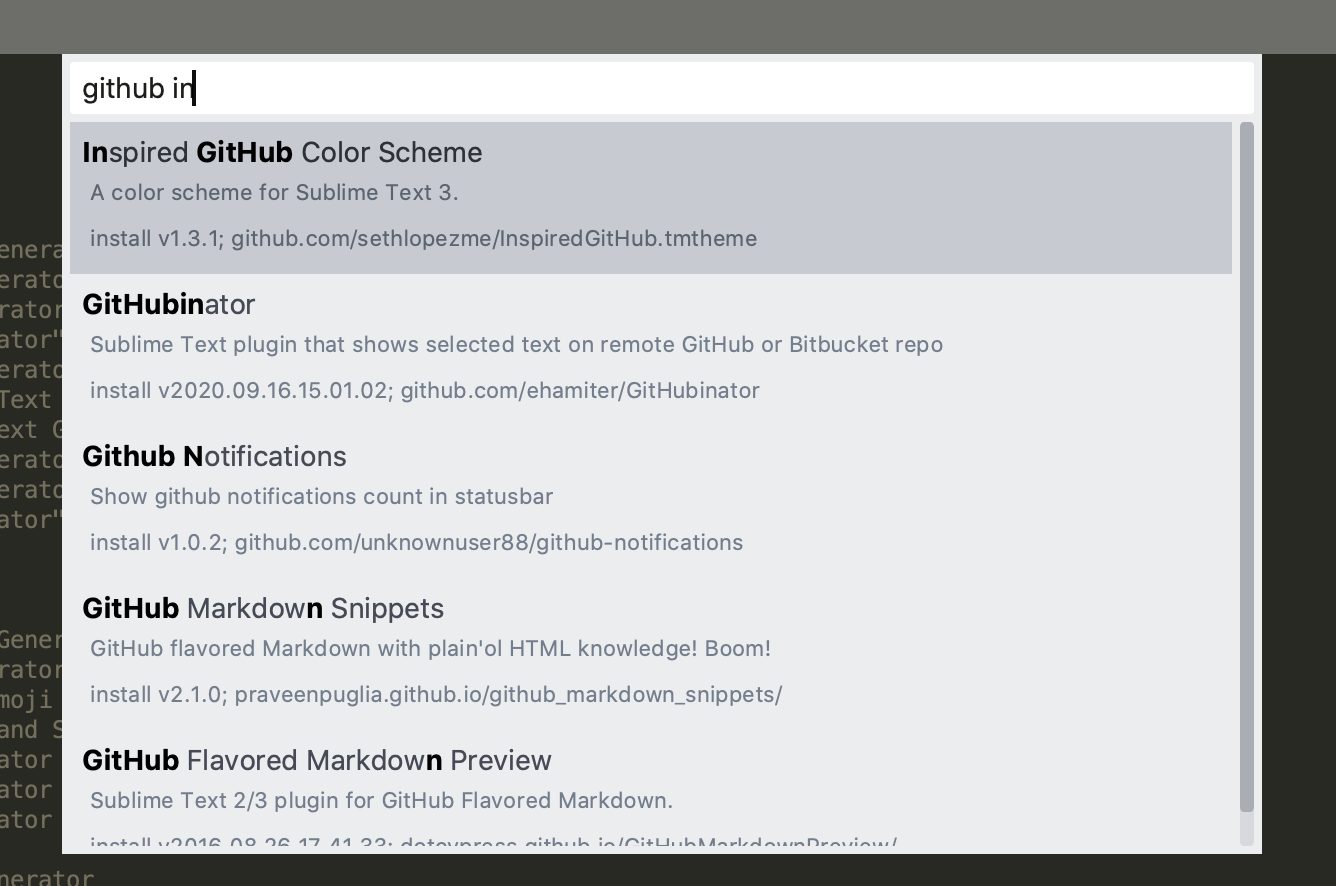
I like the Github Inspired Color Scheme theme so that is the one I selected. Once you have clicked on the theme it will install and a new Package Control Messages Window will appear containing a summary of the theme.
Enable the theme
The final step is to enable the theme. From the top Sublime menu locate to:
Sublime Text > Preferences > Color Scheme...
A new palette will appear with a list of available themes. Select the appropriate one and the theme will automatically change without having to restart sublime.
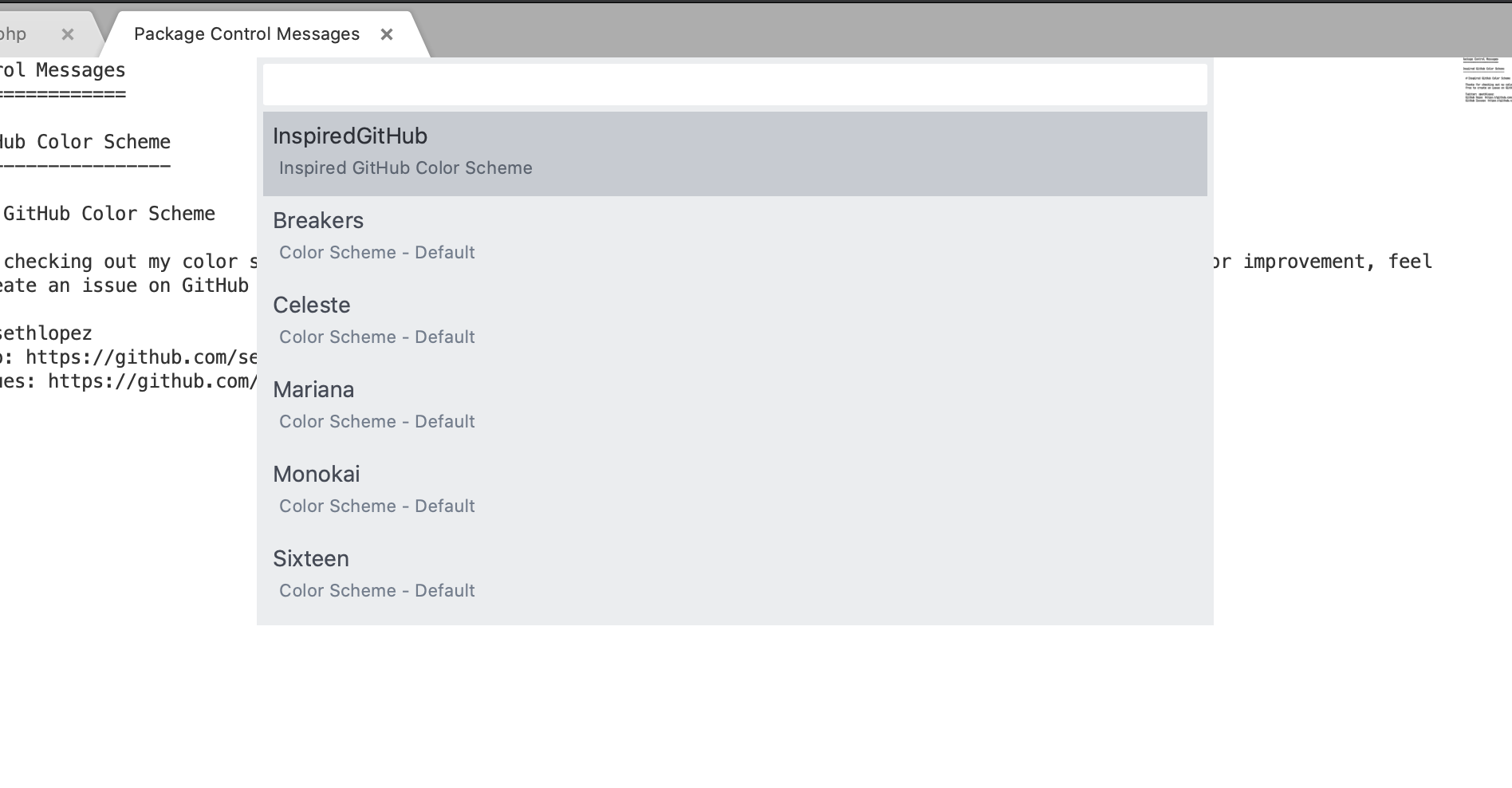
Conclusion
You now know how to download and enable themes from within Sublime.







